Über das Haus-Symbol oben links kommen Sie von jedem Tafelbild zurück zur Übersicht. Über das Menü oben rechts können Sie jederzeit die allgemeinen Hinweise zur Verwendung der Tafelbilder aufrufen sowie durch die einzelnen Tafelbilder navigieren.
Wenn die Tafelbilder auf Ihrem Bildschirm zu gross oder zu klein angezeigt werden, ändern Sie die Darstellungsgrösse bitte über die Menü-Einstellungen Ihres Browsers.
Folgende Werkzeuge stehen zur Verfügung:
 |
Hilfe anzeigen: Öffnet ein Fenster mit Text oder Bild, das die Lösung der Aufgabe unterstützt. |
 |
Audiodatei abspielen: Startet einen Hörtext, der die Lösung der Aufgabe unterstützt. |
 |
Auswahl-Werkzeug: Zum Verschieben von Texten, Bildern und anderen grafischen Elementen. |
 |
Zeichen-Werkzeug: Zum Malen oder Schreiben mit einem Stift. Es können vier Farben ausgewählt werden. Um das Zeichen-Werkzeug zu beenden, wählt man ein anderes Werkzeug aus. |
 |
Markier-Werkzeug: Zum Markieren von Texten oder Abbildungen. Es können vier Farben ausgewählt werden. Um das Markier-Werkzeug zu beenden, wählt man ein anderes Werkzeug aus. |
 |
Radiergummi: Zum Entfernen von Zeichen- und Markiereingaben. |
 |
Text-Werkzeug: Zum Hinzufügen von Text über die Tastatur. Um das Text-Werkzeug zu beenden, wählt man ein anderes Werkzeug aus. Der Text kann im Nachhinein mit dem Pfeil-Werkzeug beliebig verschoben werden. |
 |
Tafelbild zurücksetzen: Zum Löschen aller eigenen Eingaben mit dem Zeichen-, Markier- und Text-Werkzeug. Die Drag-and-Drop-Elemente werden auf ihre ursprüngliche Position zurückgesetzt. |
 |
Leere Tafel öffnen: Zum Öffnen einer leeren Tafel. Hier können eigene Eingaben gemacht werden. Um zur Ursprungstafel zurückzukehren, klicken Sie auf den Zurück-Pfeil Ihres Browsers. Ihre Notizen bleiben erhalten, solange Sie die Tafel nicht zurücksetzen. |
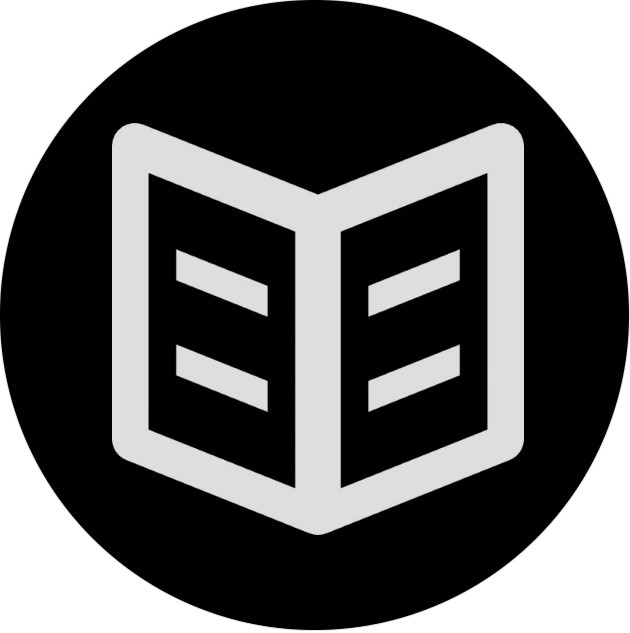 |
Offenes Buch: Öffnet eine PDF-Datei mit Hinweisen zum jeweiligen Tafelbild. |
Ihre Notizen werden auf Ihrem persönlichen Gerät gespeichert. Wenn Sie die Tafel erneut öffnen, werden Ihre Änderungen wieder angezeigt. Wenn Sie das Tafelbild zurücksetzen oder in Ihrem Browser die Website-Daten löschen, erscheint die Tafel wieder ohne Ihre Änderungen.
Die Inhalte auf der Tafel sind – je nach Aufgabe – verschieden und können mit dem Tafelstift, dem Finger (je nach Technologie der Tafel) oder über Maus und Tastatur am Rechner in beliebiger Reihenfolge geöffnet oder geschlossen werden.
Genauere Hinweise finden Sie in den Hinweisen zu jedem einzelnen Tafelbild.
Für alle Tafelbilder gilt:
Die Aktionen „Klicken/Anklicken” und „Verschieben und Ablegen” (Drag & Drop) können – je nach Technologie der Tafel – auf unterschiedliche Weise realisiert werden:
Mit einer schnurlosen Maus (Funkmaus) können die Schülerinnen und Schüler die Tafel auch von ihren Sitzplätzen im Kursraum aus steuern. Dadurch werden sie aktiver am Unterrichtsgeschehen beteiligt, ohne dass dabei allzu viel Unruhe (durch das Laufen zur Tafel) entsteht. Bei dialogischen Aufgaben sollten sie jedoch direkt vor der Tafel arbeiten und diese unmittelbar steuern.
Mit dem Text-Werkzeug kann mit der Tastatur Text eingegeben werden. Das ist besonders für die Arbeit mit den Tafelbildern über Beamer ohne Interactive Whiteboard wichtig. Die Textfeldeingabe kann auch mit einer schnurlosen Tastatur (Funktastatur) erfolgen.
Die Tafelbilder enthalten alles, was zur Arbeit im Unterricht notwendig ist. Falls Sie trotzdem zusätzliche Inhalte oder Funktionen ergänzen wollen, können Sie die Software Ihres Tafelherstellers aktivieren. In der Regel gibt es in der tafeleigenen Software eine Funktion, mit der es möglich ist, beliebige Ansichten zu ergänzen oder zu beschriften (dann wird eine „virtuelle Folie” über den aktuellen Screen gelegt). Diese Funktion variiert bei den unterschiedlichen Tafelherstellern. Lesen Sie dazu die Gebrauchsanweisung zu Ihrem Interactive Whiteboard.